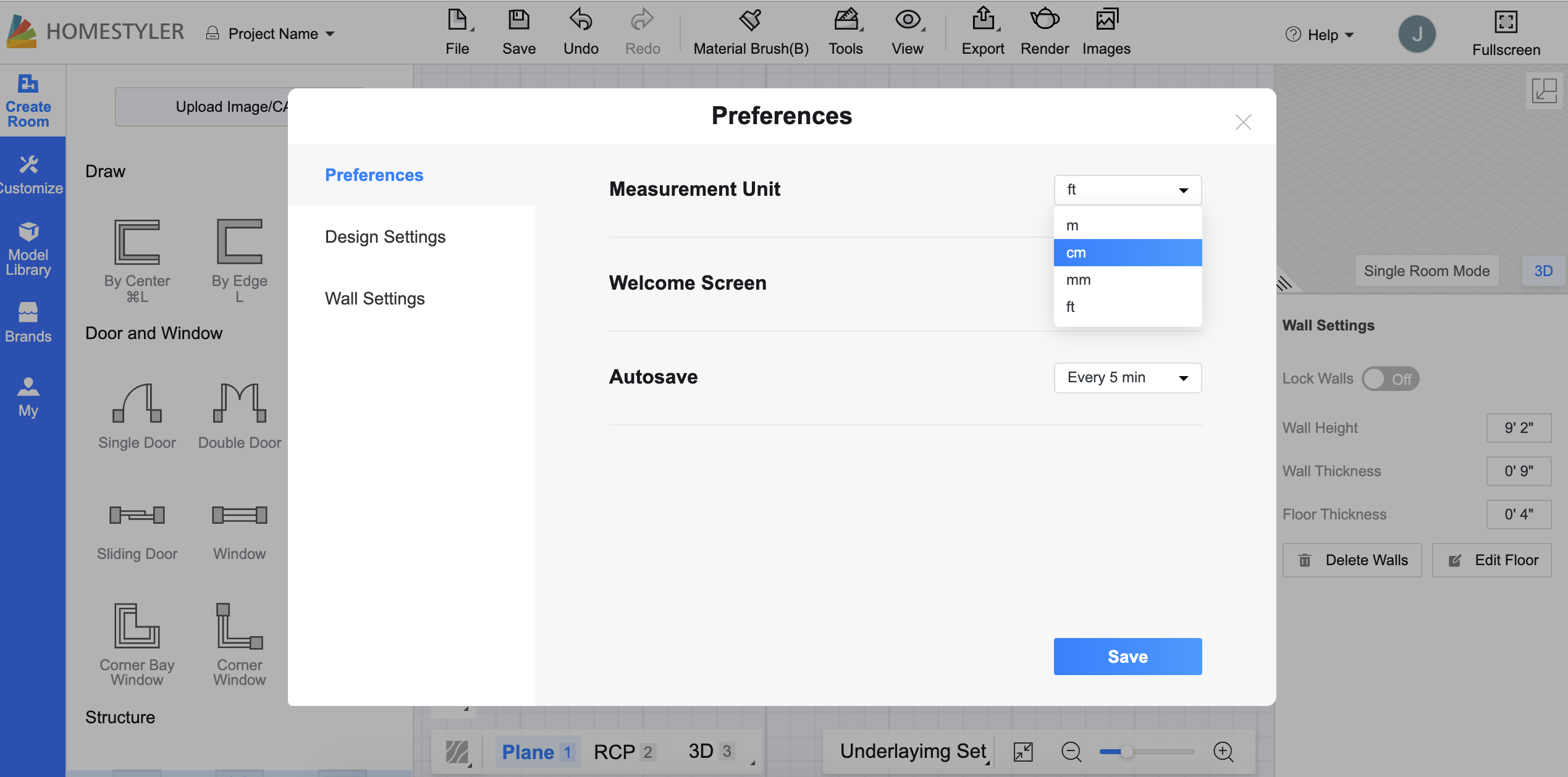
[homestyler教學] 2021更新版!自己的家自己設計:2D 3D圖
因為空間及預算有限,當初為了放下兩張工作桌,沒有將餐桌規劃進去,工作桌也是從舊家搬過來用。最近深感有一張大桌,除了不用在沙發上彎腰吃飯,客人來訪也有個可以好好招待的區域。於是我又開啟了Homestyler,發現原來已經改版了~其實步驟是大致相同的,只是版面不再一樣,就順手更新一下Homestyler教學步驟2021版。
步驟1:註冊 https://www.homestyler.com
步驟2:Creat New Design
上方列表File>Perferences,檢查一下長度單位是不是自己熟悉使用的cm或mm,因為我的homestyler2021新版單位是英吋”吋‘,每一面牆跟素材都要換算單位,真的會想直接放棄吧!
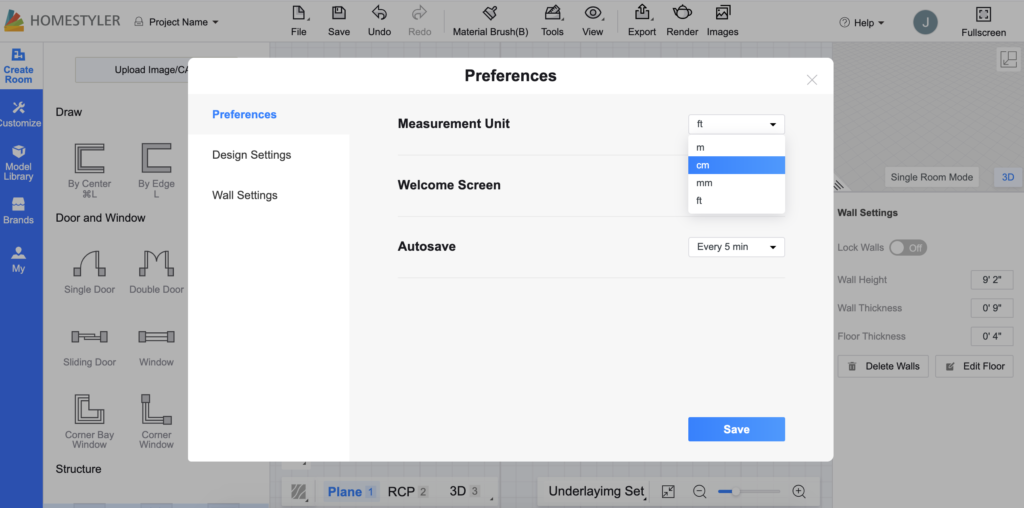
步驟3:Upload Image (匯入設計師給的丈量圖)
左方工具列上Upload Image,將丈量好的圖片檔導入,接著「任意拉一段距離」標註你所知道的長度,匯入真實比例是關鍵,會影響整個設計圖的精準度。
*如果沒有設計師給的丈量圖,直接跳到步驟4,照著自己丈量的數據,一面牆一面牆畫(加油)。
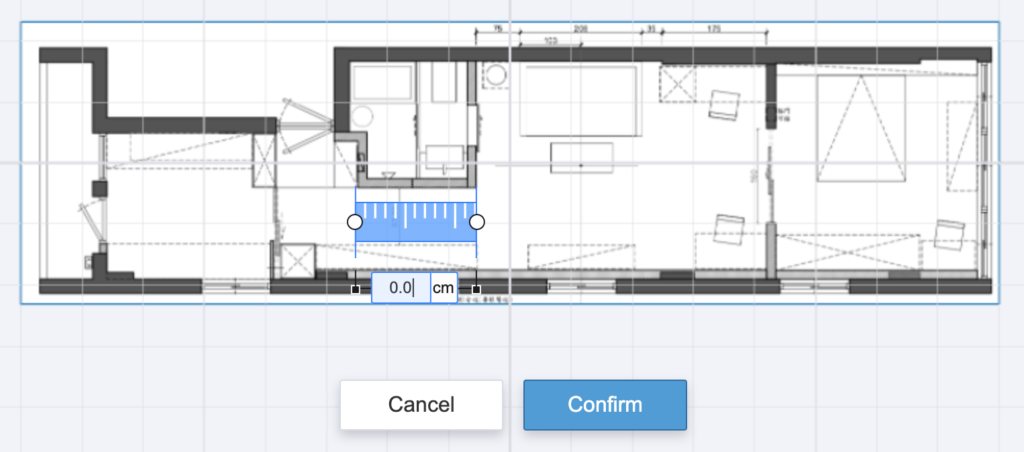
步驟4:Draw Rooms畫隔間
現在有了底圖,點擊左方工具列Create Room>By Center,開始照圖描繪所有牆壁,先不要管門的問題,只要是不同空間,都先用牆壁隔起來。如果房間都很方正也可以用Draw Rooms比較快。
*描繪過程有點拉錯都沒關係,按esc離開工具重新來過,或是點擊牆壁自行輸入長度,也可以直接拖曳調整間距。
*牆壁厚度最好要夠精準,可以從右欄輸入數值。
步驟5:隱藏底圖
當你畫完整間的牆壁,畫面看起來可能有點雜亂,找到右下角Underlayimg set可以控制底圖show 或隱藏,隱藏起來就能看到剛剛繪製的平面圖囉。

步驟6:開啟廊道、門窗
因為剛剛牆壁把空間都隔開了,現在要在牆上開走道、放門、放窗。
如果是無門走道,就要在牆上開洞,左邊工具列Square Wall Openings;
如果要在牆上放門,Building>Doors 只要找到合適的素材,大部分的素材都能在右方工具欄調整尺寸。
步驟7:設計圖呈現方式
找到左下角小工具列
Plan(1):2D平面圖_彩色
CRP(2):2D平面圖_黑白
3D(3):從房子外的視角看俯視圖
Roam(4):從房子內的視角看內部空間感
*工具列只會顯示三個功能圖,鼠標在3D(3)上停留一下上面,Roam(4)選項才會跑出來。
*Roam模式,可以用鍵盤控制走動及視角:
前:W
後:S
左:A
右 :D
提高視角 :Q
降低視角:E
Q&A
如何測量間距?
點擊上方工具列Tools>Measure,拉A點至B點就會顯示距離,結束按esc退出。
牆壁厚度可以調整嗎?
如果大部分牆壁厚度都一樣,可以到上方列表File>Perferences直接設定。
某些牆壁要改厚度的話,點擊要改的那面牆壁,在右方工具欄可以找到厚度的調整。
如果有樑柱怎麼辦?
Buildings>Columns &Beams 可以找到樑柱素材,包牆或柱子可用畫牆壁的方式手動繪製。結束上述步驟,已經可以開始放入傢俱擺放看看。如果還想讓空間更完整,並作出漂亮的3D渲染圖,可以參考這篇~Homestyler [入門第二堂],有分享樑柱、天花板、地面、牆壁的裝飾應用喔!



