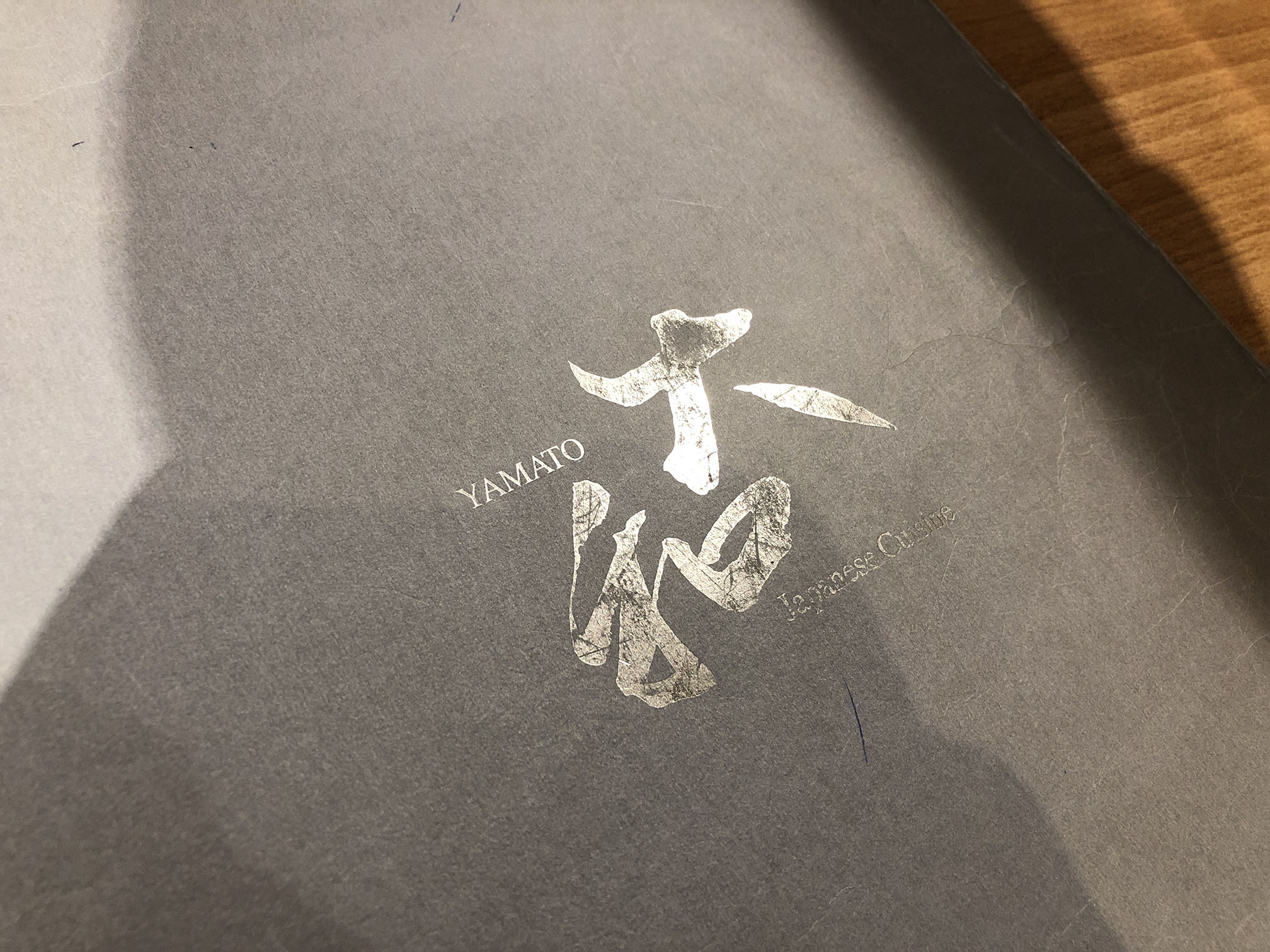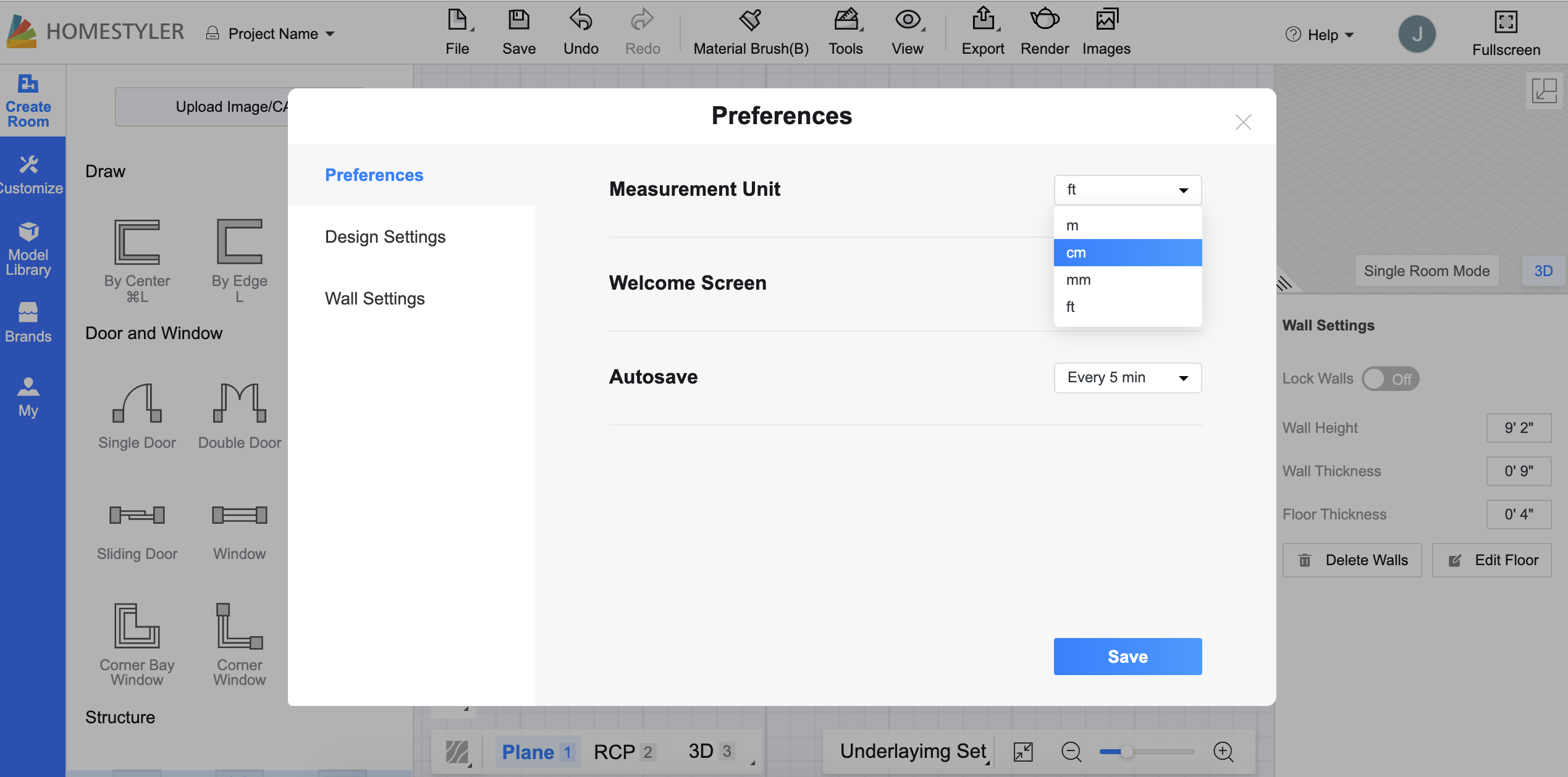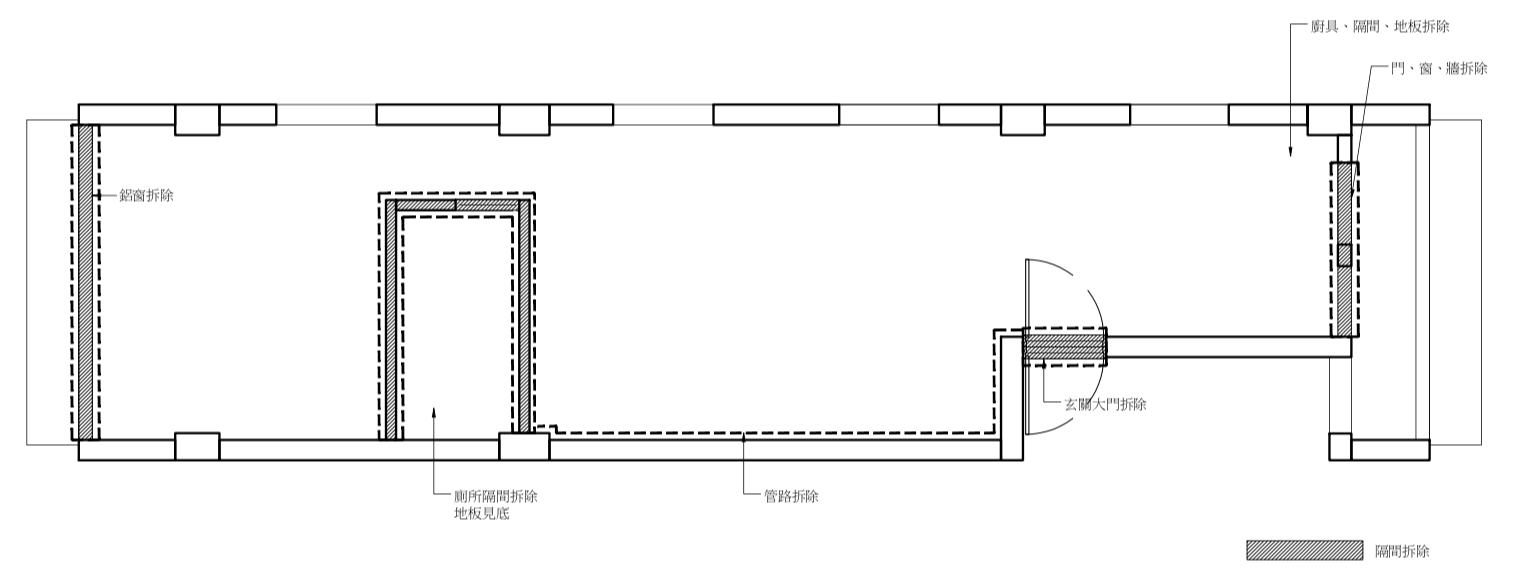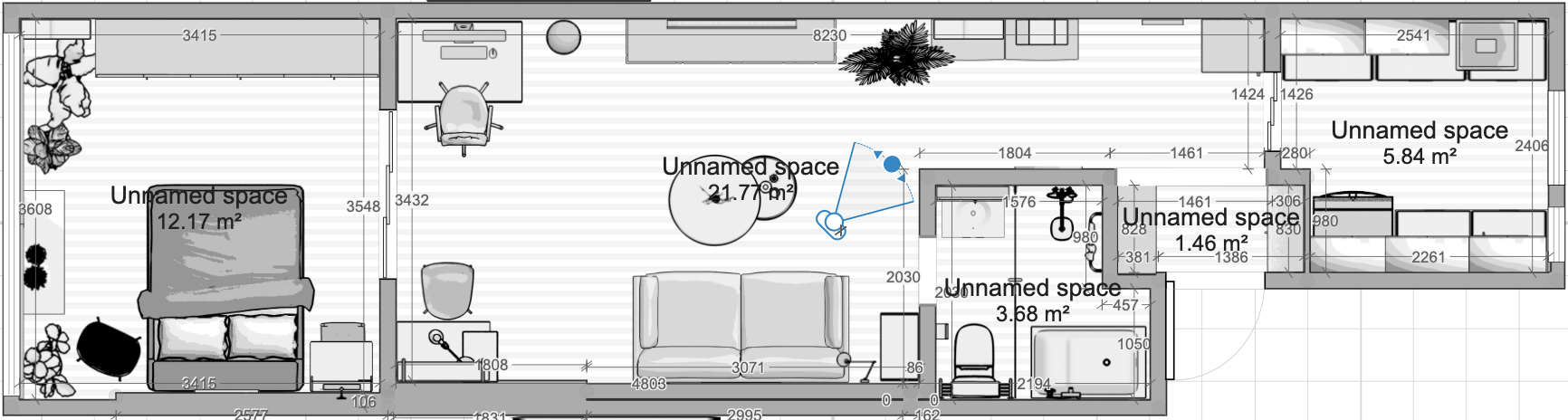
[homestyler教學] 好好玩好上手!自己的家自己設計:2D平面圖
自從決定要將老屋翻修,開始對這未來的家有許多想像,除了搜集pinterest風格、看各種網友的改造開箱,也喜歡自己簡單手繪平面或立面圖,甚至在睡前還要在腦中排列一遍才甘願,經過好幾個失眠的夜晚,終於讓我遇到解藥Homestyler!
有天肉麻爸突然看到Mobile01網友分享免費的線上設計軟體-Homestyler,興致一來馬上就畫起牆壁、隔間、放傢俱,起初我還不以為意,想說免費的不會多好用拉!(之前用過Planner 5D 免費版,所以覺得免費版能做出的效果都有限,我不信~!)直到他在半小時內把設計師給的丈量圖一比一的製成一張像樣的室內設計圖,甚至還能即時觀看3D視角!操作的畫面不複雜,有一點像玩遊戲,我就也好奇的玩玩看,一玩不得了,簡直要出師。(開玩笑)
這麼好的免費線上室內設計軟體,我真的見人就分享,如果您剛好在準備裝修,接下來肉麻媽會從0開始手把手教學,繪製一比一設計圖,建議要先拿到設計師的丈量圖,將圖檔匯出成jpg.檔,會事半功倍喔,不過通常第一次拿到的丈量圖上面只會有基本的框架,設計師不會佛心幫你標注長寬,這部分就得要自己到現場紀錄了。
Homestyler介面已改版,請參考新版教學↓↓↓
[homestyler教學] 2021更新版!自己的家自己設計:2D 3D圖
homestyler教學第一堂:2D平面圖
步驟1:註冊 https://www.homestyler.com
步驟2:CREATE NEW DESIGN
步驟3:匯入丈量圖
進到設計畫面,點擊上方工具列Import Plan,將丈量的圖片檔導入,接著請任意拉一段距離標註你所知道的長度(mm),匯入真實比例是關鍵,會影響整個設計圖的精準度。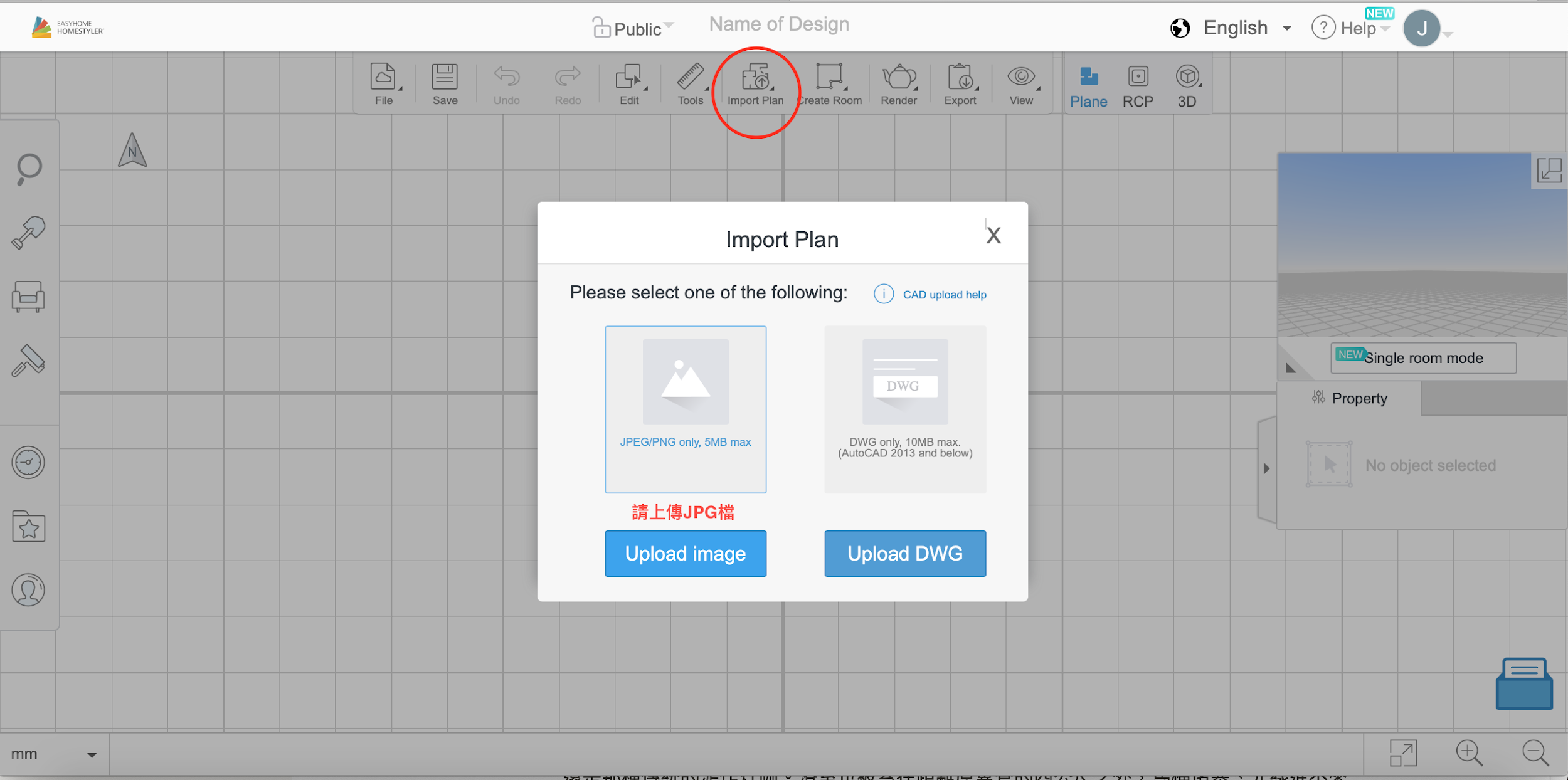

步驟4:畫隔間
現在有了底圖,點擊上方工具列Create Room>By Center,開始照圖描繪所有牆壁,先不要管門的問題,只要是不同空間,都先用牆壁隔起來。描繪過程有點拉錯都沒關係,按esc離開工具重新來過,或是點擊牆壁拖曳調整間距。
步驟5:隱藏底圖
當你畫完整間的牆壁,畫面看起來可能有點雜亂,找到右下角Background set可以控制底圖show 或隱藏,隱藏起來就能看到剛剛繪製的平面圖囉。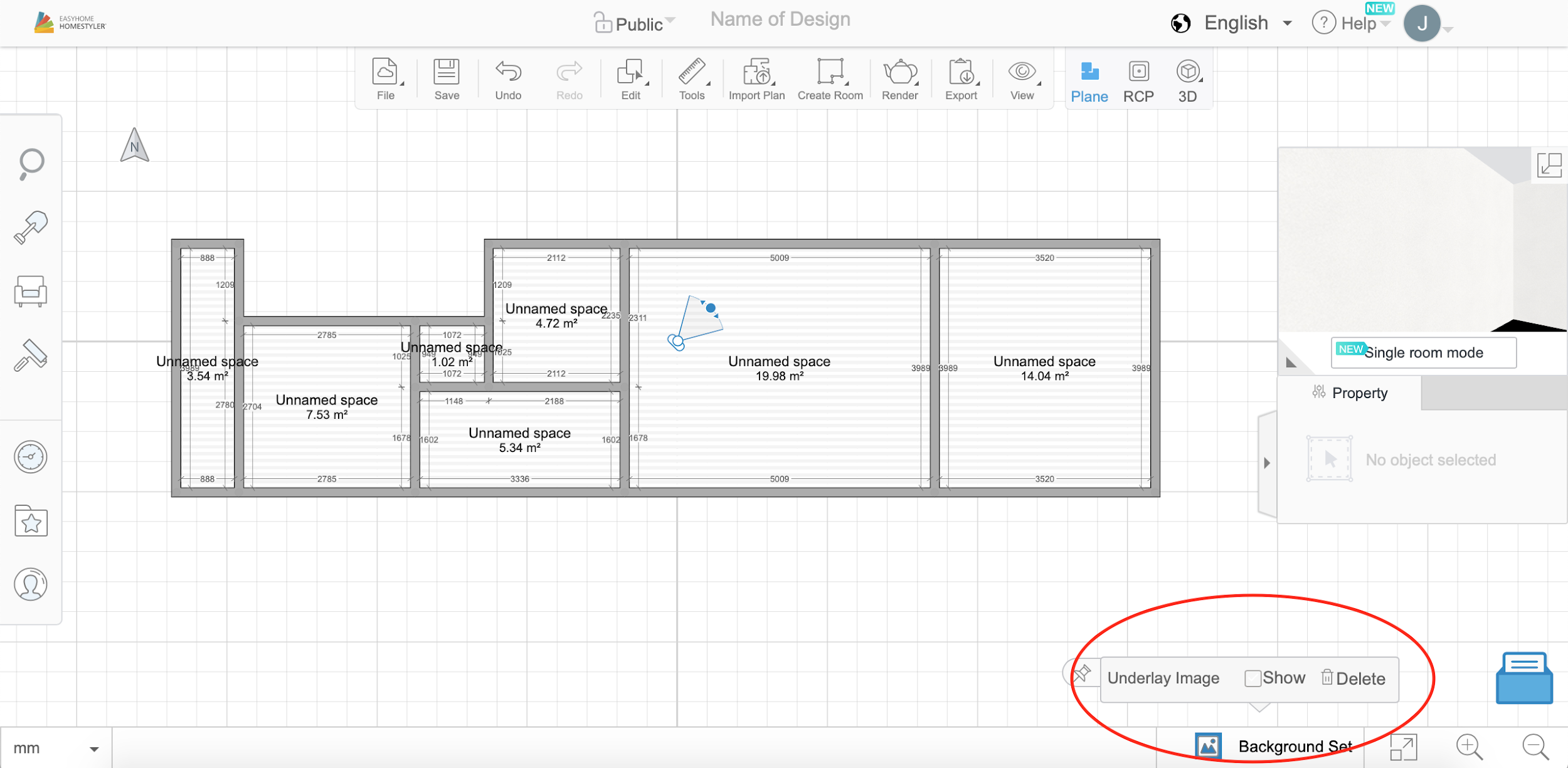
步驟6:開啟廊道、門窗
因為剛剛牆壁把空間都隔開了,現在要在牆上開走道、放門、放窗。如果是走道就要在牆上開洞,左邊工具列Building>Wall Openings;如果要在牆上放門,Building>Doors 只要找到合適的素材,大部分的素材都能在右方工具欄調整尺寸,單位是(mm)。
homestyler教學第一堂:2D平面圖 Q&A
沒有設計師的丈量圖怎麼辦?
請直接從步驟4開始,依照你自行測量的長寬繪製牆壁。若要測量牆壁間距的準確性,點擊上方工具列Tools>Measure,拉A點至B點就會顯示距離,結束按esc退出。
牆壁厚度可以調整嗎?
點擊要改的那面牆壁,在右方工具欄可以找到厚度的調整。
如果有樑柱怎麼辦?
Buildings>Columns &Beams 可以找到,或是用畫牆壁的方式手動繪製。
右上方觀景窗看不到東西?
把畫面中的小人拉到房子裡面,就看得到了。
怎麼進入3D圖面?
上方工具欄3D可以進去小人的視角,鍵盤可以控制小人的走動及視角,[W前]-[S後]-[A左]-[D右]-[Q提高視角]-[E降低視角]。
完成以上六個步驟,恭喜你已經把空間的架構完成了!是不是很有成就感呢!若只是想看看空間感的配置,到這裡已經可以開始放入傢俱擺放看看。如果還想讓空間更完整,並作出漂亮的3D渲染圖,請繼續閱讀下一篇文章~Homestyler [入門第二堂],會分享樑柱、天花板、地面、牆壁的裝飾應用喔!還有看看本篇設計圖的3D樣貌。